Apple Music Playlist Gone? 10 Useful Solutions for You!

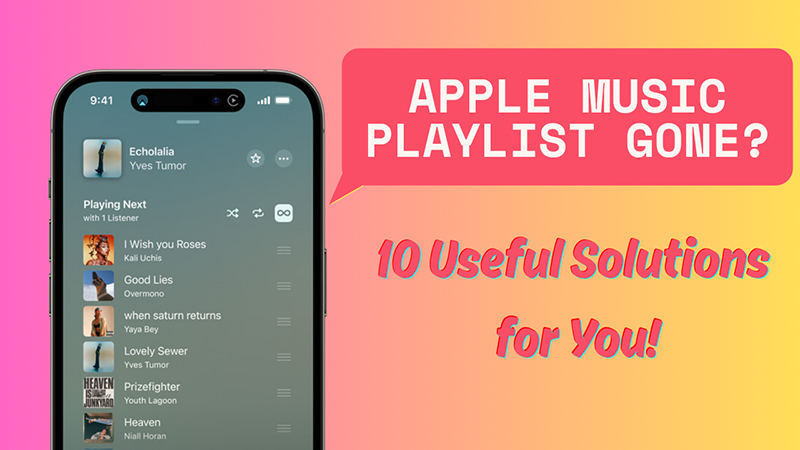
I’ve lost every single one of my playlists I am so upset! it took so long to curate these playlists is there any way for me to retrieve them??
— From Apple Community
Playlists are a key feature of the Apple Music experience, allowing users to organize and enjoy their favorite songs and albums with ease. But it can be frustrating when a playlist suddenly disappears without warning. Whether the cause is a syncing error, software glitch, or accidental deletion, losing a playlist can disrupt your listening flow. Fortunately, there are several effective ways to recover lost playlists. In this guide, we’ll walk you through 10 practical solutions to help you restore your missing Apple Music playlists quickly and effortlessly.
For more Apple Music tips, check out How to Connect Apple Music to Discord.
Why Did My Apple Music Playlist Disappear?
There could be several reasons why your Apple Music playlist disappeared. Here are some possible causes:
Syncing Issues: Apple Music relies on syncing across all devices. If your devices aren’t properly synced, playlists may not appear. Ensure that iCloud Music Library is enabled.
Software Glitches: Sometimes, bugs in Apple Music or iOS can cause playlists to vanish. A software update or restart might resolve this issue.
Accidental Deletion: It’s easy to delete a playlist by mistake. Check your library or "Recently Deleted" section to see if it’s recoverable.
iCloud Music Library Disabled: If the iCloud Music Library setting is turned off, playlists won’t sync across your devices. You need to enable it in your settings.
Account Issues: A problem with your Apple ID or subscription could cause playlists to disappear. Ensure you’re signed in with the correct Apple ID and have an active subscription.
Storage Problems: Limited storage on your device can cause Apple Music to lose data, including playlists. Check your device’s storage to ensure there’s enough space.
Region Restrictions: Sometimes, content may be restricted based on your location. Changing your Apple ID’s region or restoring settings can fix this issue.
How to Get My Apple Music Playlist Back
Losing your playlists on Apple Music can be frustrating, but there are several ways to recover them. In this guide, we’ll walk you through the steps to retrieve your missing playlists quickly.
Fix 1: Check Apple Music Subscription
If your Apple Music playlists have disappeared, one of the first things to check is your Apple Music subscription. An expired or canceled subscription could be the reason why your playlists are no longer accessible.
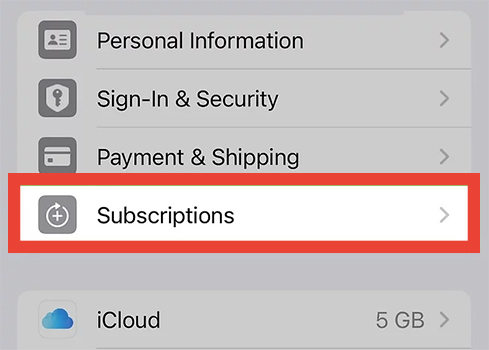
- Open the Settings app and tap on your Apple ID at the top.
- Select Subscriptions and check the status of your Apple Music subscription. If it’s expired or inactive, renew it to restore your playlists.
- Open the Music app and click on Account in the menu bar, then select View My Account.
- Under the Settings section, look for the Subscriptions option. If Apple Music isn’t listed or is expired, renew your subscription via the App Store.
- Open iTunes and sign in with your Apple ID.
- Click on your Account from the top menu and choose View My Account.
- Check your Subscription under Settings. If it’s expired, renew it via the Microsoft Store or iTunes Store.
Fix 2: Turn on Sync Library
If your playlists are still missing, turning on Sync Library might help. This feature ensures your music and playlists are available across all your devices. If it’s turned off, your playlists might not sync properly.
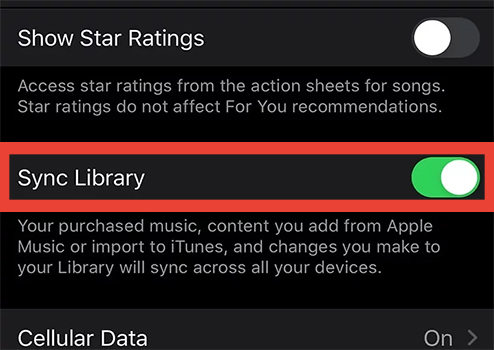
- Open Settings and scroll down to Music.
- Toggle on Sync Library (you might need to sign in with your Apple ID if not already).
- Open the Music app and go to Music in the menu bar, then select Preferences.
- In the General tab, check the box next to Sync Library and click OK.
- Open iTunes and go to Edit > Preferences.
- Under the General tab, check the box for iCloud Music Library or Sync Library.
- Click OK to save the changes.
Fix 3: Update iCloud Music Library
Sometimes, an outdated iCloud Music Library can cause issues with syncing playlists across devices. If your playlists are missing or not updated, you may need to refresh or update your library.
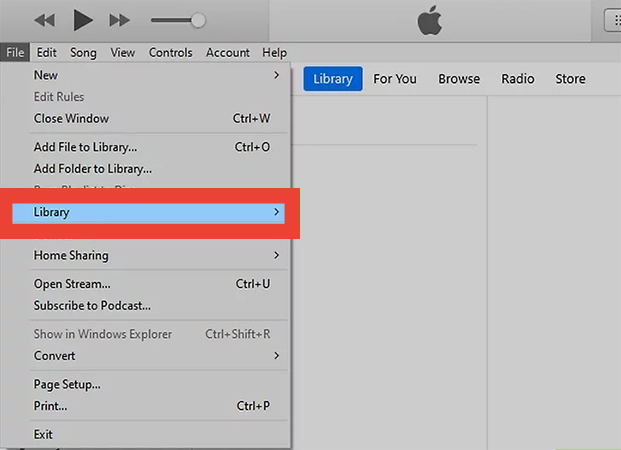
- Open the Settings app.
- Scroll down to Music and toggle iCloud Music Library off, then turn it back on to refresh the library.
- Open the Apple Music app.
- In the Music menu, click on Preferences and go to the General tab. Uncheck and recheck the Sync Library option to force it to refresh.
- Open iTunes and go to Edit > Preferences.
- Under the General tab, uncheck and recheck the iCloud Music Library (Sync Library) option.
Fix 4: Sign Out and Sign In to Apple Music
Signing out and signing back in can help resolve various issues, including playlists disappearing. This resets your connection to the Apple Music service and can help restore your playlists.
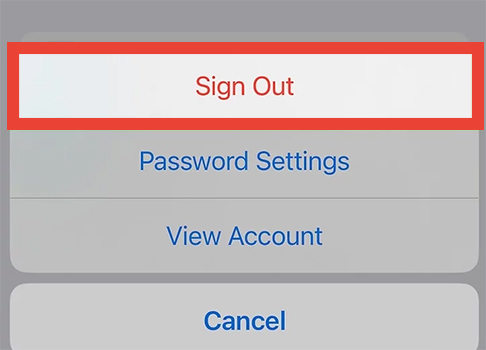
- Open the Settings app.
- Tap [Your Name] > Sign Out. After signing out, sign back in with your Apple ID.
- Open the Apple Music app.
- Go to Account > Sign Out, and then sign in again with your Apple ID.
- Open iTunes.
- Click Account > Sign Out, then sign back in with your Apple ID.
Fix 5: Turn Off Wi-Fi in the Settings
A weak or fluctuating Wi-Fi connection can cause syncing issues, which may result in missing playlists. Turning off Wi-Fi temporarily can sometimes help reset the connection and restore the playlists.
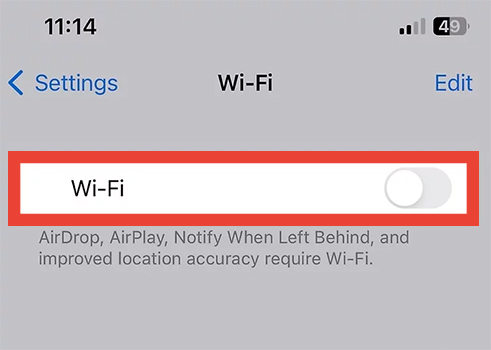
- Open the Settings app.
- Tap Wi-Fi and toggle the Wi-Fi switch to OFF, wait a few seconds, and then toggle it back on.
- Click the Wi-Fi icon in the top-right corner of your screen.
- Turn off Wi-Fi, wait a few seconds, and turn it back on.
- Click the Wi-Fi icon in the taskbar.
- Turn off Wi-Fi and then turn it back on after a few seconds.
Fix 6: Restore Apple Music Library and Device
If your playlists are still missing, restoring your Apple Music library or even resetting your device can resolve syncing issues. This is useful when there’s a deeper problem with your Apple Music account or the device.
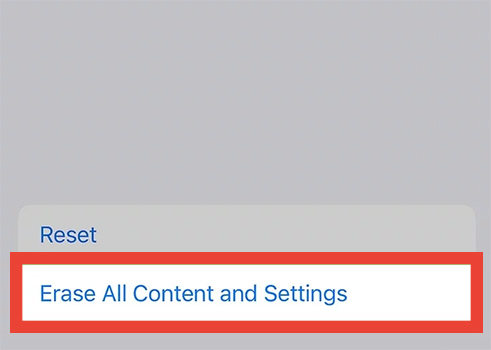
- Open the Settings app.
- Scroll down to General > Reset and select Reset Network Settings or Reset All Settings.
- Open the Apple Music app.
- Go to Music > Preferences, uncheck Sync Library, then check it again to force a reset.
- Open iTunes and go to Edit > Preferences.
- Uncheck and recheck the iCloud Music Library option to reset your library.
Fix 7: Check “Show Apple Music” Settings
Sometimes, the "Show Apple Music" setting is turned off, which can hide your playlists. Ensuring this option is enabled can help restore visibility for missing playlists.
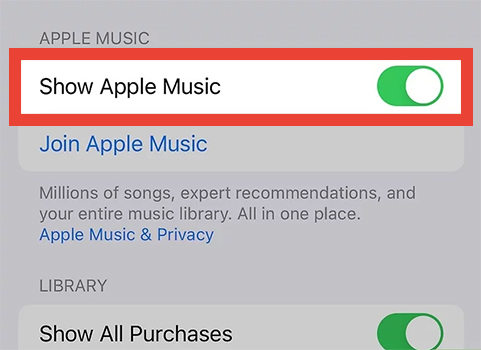
- Open the Settings app.
- Scroll down and tap Music, then toggle on Show Apple Music.
- Open the Apple Music app.
- Go to Music > Preferences, then make sure the Show Apple Music option is checked under the General tab.
- Open iTunes.
- Click Edit > Preferences, and ensure Show Apple Music is enabled under the General tab.
Fix 8: Reactivate Apple Music Subscription
If your Apple Music subscription has expired or been deactivated, your playlists won’t be accessible. Reactivating the subscription should restore your access to your playlists.
- Open the Settings app and tap your Apple ID.
- Tap Subscriptions, find Apple Music, and tap Reactivate Subscription if available.
- Open Apple Music and click Account > View My Account.
- Under Subscriptions, click Manage and reactivate Apple Music if it’s expired.
- Open iTunes and click Account > View My Account.
- Under Subscriptions, click Manage to reactivate Apple Music if necessary.
Fix 9: Check if Playlist Files Are on PC/Mac
If your playlists are stored locally on your computer, they may not be synced with Apple Music’s cloud library. Checking if the playlist files exist on your PC or Mac can help restore them.
- Open the Files app.
- Browse to On My iPhone or iCloud Drive to see if the playlist files are stored locally.
- Open Finder and search for your playlist files under Music or Apple Music.
- If you find the files, drag them into the Apple Music app to re-sync them.
- Open File Explorer and search for Music or iTunes.
- If you find the playlist files, drag them into iTunes to sync with your library.
Never Lose Your Playlist: Save Apple Music Playlist Permanently
Music lovers know how frustrating it is when your favorite playlists disappear from Apple Music. Whether due to syncing issues, subscription problems, or accidental deletions, losing your music collection can be disheartening. Fortunately, OneConv Apple Music Converter offers a simple and reliable solution to save your Apple Music playlists permanently. With OneConv, you can download and back up your playlists, ensuring you never lose them again. Say goodbye to playlist anxiety and keep your music safe for the long term!
- Save your Apple Music playlists in just a few clicks, keeping them secure for offline use.
- Download music in high-quality formats without losing sound fidelity.
- Access your saved playlists across multiple devices seamlessly.
- Convert and save multiple songs or playlists simultaneously for a faster experience.
Step 1 Download and install OneConv on your PC or Mac.
Step 2 Luanch OneConv and select the format you prefer. Here, select MP3 from the available format options.
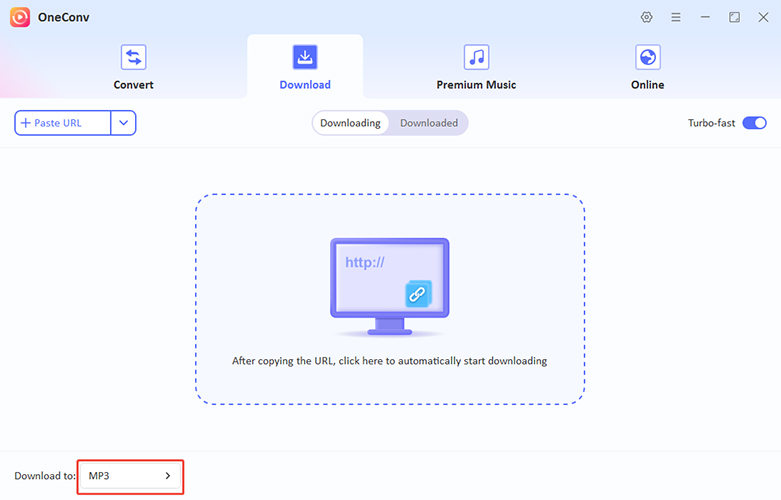
Step 3 Go to ‘Premium Music’ tab on OneConv and select ‘Apple Music Converter’.
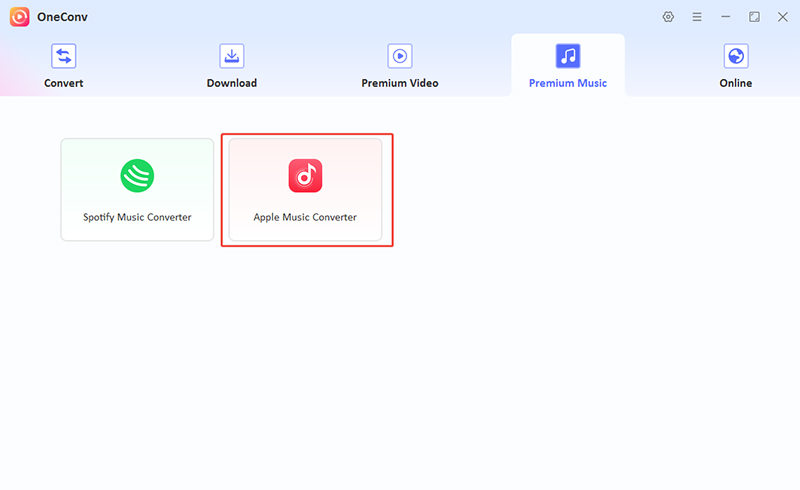
Step 4 Log into your Apple Music account and find the playlist you want to convert. Click ‘Download’ to download the playlist.
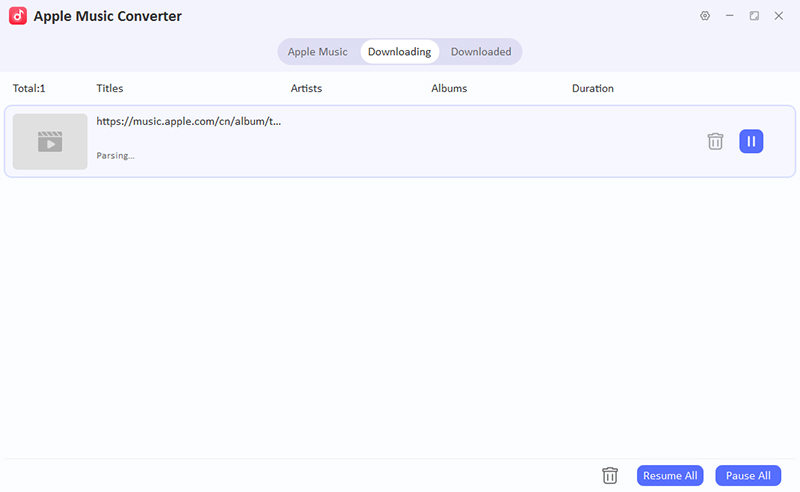
Step 5 Once the conversion is complete, the downloaded tracks will be saved on your PC or Mac.
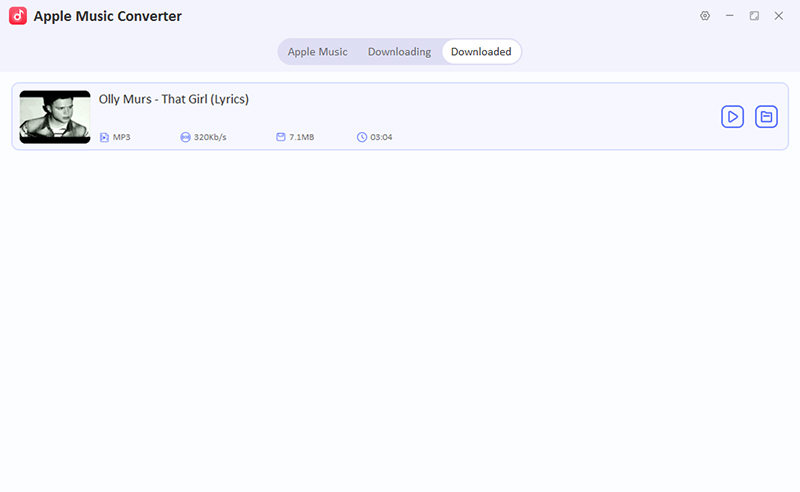
Wrapping Up
If your Apple Music playlist gone, there are several ways to recover it, from checking your subscription to enabling Sync Library. For permanent playlist protection, OneConv Apple Music Converter offers a hassle-free solution to download and save your playlists. We highly recommend using OneConv to ensure you never lose your favorite tracks again, keeping them accessible anytime!